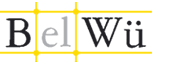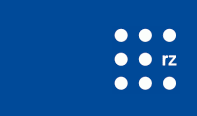Questions & Answers: Storage
Is the storage throughput (IOPS) in the bwCloud throttled?[faq_storage_1]
Yes. Due to the internal architecture all data (root discs of the instances, attached storage volumes etc.) are stored in the ceph memory of the respective region. Ceph is a network-based distributed storage system, which is internally connected to the compute hosts via network. The available storage throughput is therefore distributed to all active users. The more parallel writes that take place, the more the data throughput for each individual user decreases. Which is quite logical, because network capacity and bandwidth are limited overall.
In order to offer equal performance to all users, the memory throughput per instance is limited to either 100 MByte per second in both directions (full duplex) or to 800 IOPS.
IOPS, storage, data throughput, throttle, full duplex
But I need more data throughput for my application[faq_storage_2]
If the request is justified, users can ask for more data throughput.
Please send us a ticket at https://bw-cloud.org/q/t.
In the ticket you tell us the following points:
a) You want to get more data throughput
b) description of the use case or application: Why do you need more data throughput?
c) OpenStack identification (ideally the User-ID)
d) In which region do you need more data throughput?
The points a) to d) are mandatory information
increase IOPS, storage, throughput, QoS, network capacity, bandwidth
The 12 GByte storage space of my virtual machine is not enough, I need more hard disk space[faq_storage_3]
In principle, the root disk size of 12 GByte cannot be increased for operational reasons. If more hard disk space is needed, then "virtual hard disks (volumes)" can be created and added ("attached") to the desired virtual machine. Inside the VM a filesystem can be created inside the volume. The filesystem can then be mounted into the filesystem hierarchy of the VM.
These volumes can then be mounted in the file system in the virtual machine using the 'mount' command. To do this, proceed as follows:
- Log in to bwCloud via Horizon Dashboard at https://bw-cloud.org/q/d
- Click on Volumes below Project → Volumes
- An overview of the volumes you have created so far is displayed. To create a new volume, click on Create Volume
- A dialogue opens. Fill in the fields according to your requirements
- Then click on Create Volume. The volume is created
In order for a volume to be used by a virtual machine, it must be added ("attached") to a VM.
- In the table row of the desired volume, select the subitem Manage Attachments in the context menu at the right end of the row and click on the entry. A dialogue opens
- In the dialogue, select the desired virtual machine and click on Attach Volume
- The table updates and the path under which the new volume can be reached from within the virtual machine appears in the Attached To field
- Log into the virtual machine via SSH.
- Locate the volume block device using 'lslbk'. Then create a filesystem inside the volume:
sudo mkfs -t <fs-type> <block-device-path>Example:sudo mkfs -t ext4 /dev/sdb - Mount the volume filesystem where you need it:
sudo mount <block-device-path> <some-empty-dir>Example:sudo mkdir -p /mnt/volumesudo mount /dev/sdb /mnt/volume - To activate the mount at boot time, use a text editor (for example 'vim') and add an entry to '/etc/fstab' like:
UUID=<block-device-uuid> <some-empty-dir> <fs-type> defaults,nofail,discard 0 0The UUID can be determined using 'blkid' after the filesystem was created. Example entry:UUID=f11cc372-2533-4c31-8c67-d1e8c2c25b08 /mnt/volume ext4 defaults,nofail,discard 0 0 - Verify the available storage space using 'df -h'. The available space at the path where the volume is mounted should (roughly) match the size of the volume.
Storage, Volume, attached, mount, additional storage, disc, hard disc